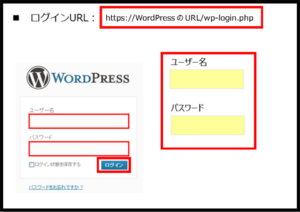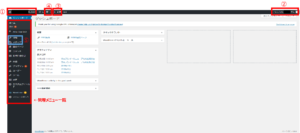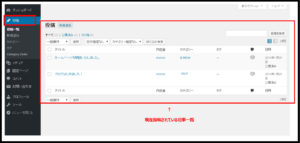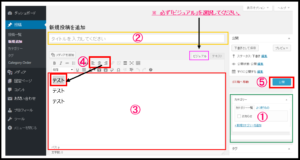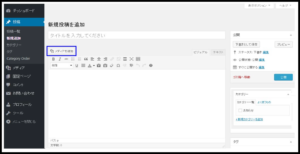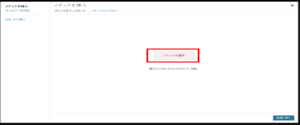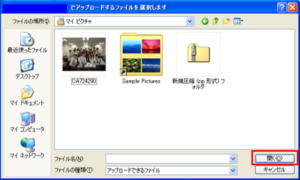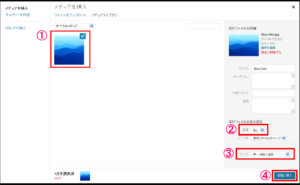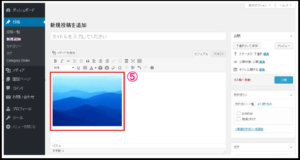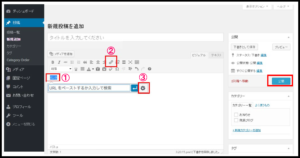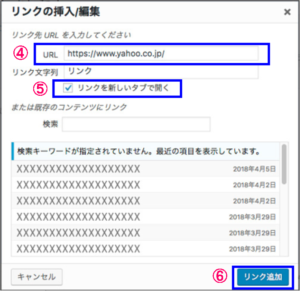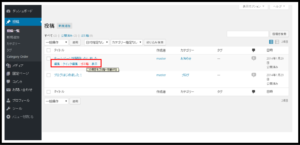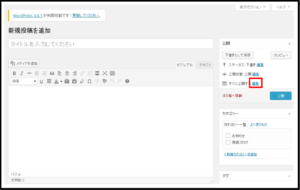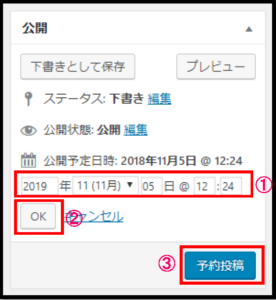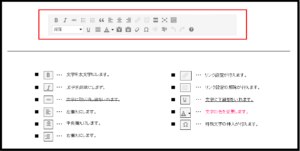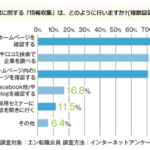WordPress操作方法を覚えよう
2018/11/2
WordPressは世界シェア率No.1*のコンテンツ管理システム(CMS)です。
Webサイトを作成・公開するためには、HTMLやCSS、サーバーへのアップロード等の知識が必須ですが、WordPressに代表されるCMSを利用すれば、たとえ専門知識を持っていなくても、文章や画像を準備する事で、Webサイトの作成や公開をする事が出来ます。Webサイト制作の専門知識がない人でもブログなどをインターネット上に公開できるのは、CMSという仕組みがあったからなのですね。
今回は、普段Webサイト運用に携わっていない方でもWordPressで作られたWebサイトを更新できるように、基本的なWordPressの操作方法をお伝えいたします。
*出典:W3Techs調査より
目次
- ログイン画面について
- ダッシュボードの見方
- 投稿(文章のみ)について
- 投稿(画像掲載)について
- 本文の中にリンクを付ける方法
- 投稿した記事の変更と削除方法
- 予約投稿の操作方法
- ライブラリ内で目的画像の検索方法
- ビジュアルエディタの操作について
- まとめ
1. ログイン画面について
- ログイン用URLにアクセスし、ユーザー名とパスワードを入力する
当社No.1で制作したWebサイトの場合は、WordPress設置時にサポート担当からお送りしている「CMSアカウント通知書」にて、ログイン用URL・ユーザー名・パスワードをご確認ください。独自にWordPressを構築した場合は、御社内のWEBご担当者様へご確認ください。 - 「ログイン」ボタンをクリックする
2. ダッシュボードの見方
- ブログの名称(サイト名)です。
- 現在承認待ちのコメント数です。
- クリックしたら、記事の新規投稿ができます。
- 「投稿」&「メディア」:ブログ記事の新規投稿・記事の修正・記事のカテゴリー管理など、ブログメイン部分を操作する箇所です。
- 管理画面からのログアウト、及びプロフィールの編集ができます。
3. 投稿(文章のみ)について
- 反映をさせたいカテゴリーにチェックを入れてください。
※カテゴリーを複数作成している場合は、選択毎に左の入力フォームが変化します。
※必ず「ビジュアル」タブを選択してから内容を記入してください。 - 記事のタイトルを入力する箇所です。
- 記事の内容を記入する箇所になります。
- 文章を右側或いは中央に寄せる方法:寄せたい箇所を選択し、「右詰め」或いは「中央寄せ」のアイコンをクリックしてください。
- 記事の公開。完了したら必ずクリックしてください。
4. 投稿(画像掲載)について
5. 本文の中にリンクを付ける方法
7. 予約投稿の操作方法
WordPressでは記事の公開日時をあらかじめ指定することができます。日時を設定して、予約投稿、過去の日時を設定することも可能です。
下記で未来の日時を指定し、予約投稿をする方法を説明します。
8. ライブラリ内で目的画像の検索方法
- 「4、投稿(画像あり)について」を参照し、画像を記事に挿入します。
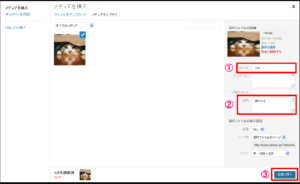
-
- 例:
-
- タイトルの枠に「cat」を入力します。
- 説明の枠に「隠れている」を入力します。
- 「投稿に挿入」をクリックしてください。
その後、投稿を完了し「公開」をクリックしてください。
- 管理メニュー一覧にある「メディア」の下の「ライブラリ」をクリックしてください。
クリックすると、現時点でアップロートされているすべての画像一覧が表示されます。
その後、右上にある「メディア項目を検索」の枠に、画像のタイトル或いは説明の内容をキーワードとして入れてください。
例:
「隠れている」を入れます。
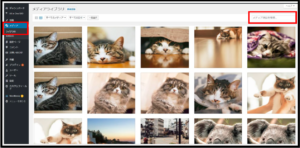
該当キーワードを入れると、検索したい画像が出てきます。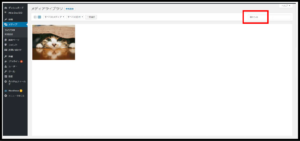
まとめ
いかがでしたでしょうか?
今回の記事は、普段Webサイトに携わっていない方向けにWordPressの基本的な操作方法を解説しました。
WordPressの操作方法でわからないことがあったら、ぜひこの記事を読み返して参考にしていただければと思います。
あなたもWordPressの使い方を覚えて、早速、Webサイトを運営してみましょう。